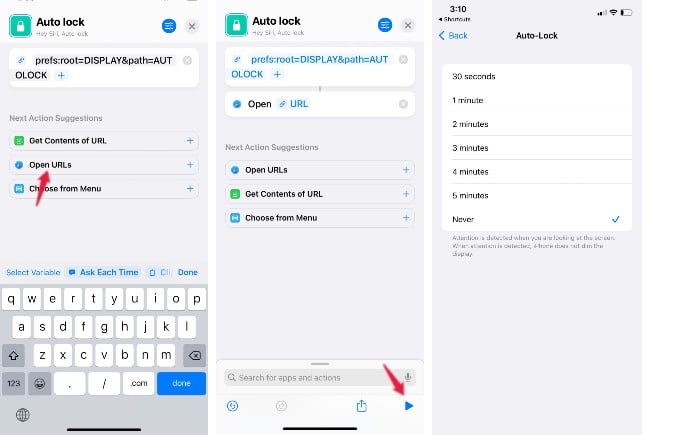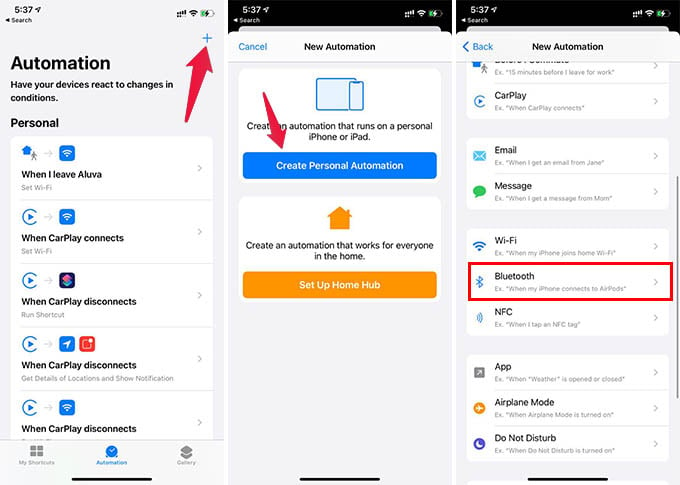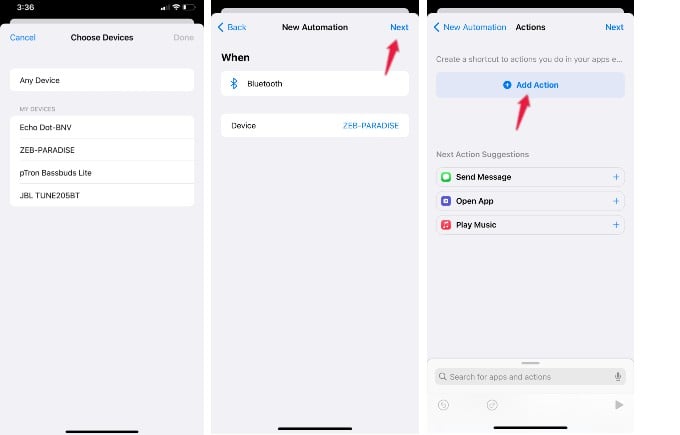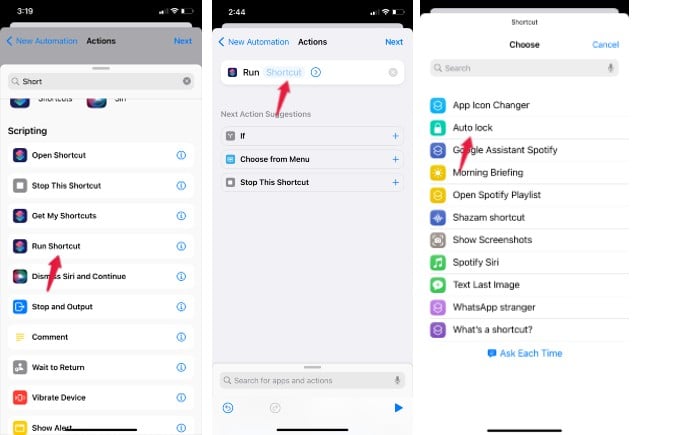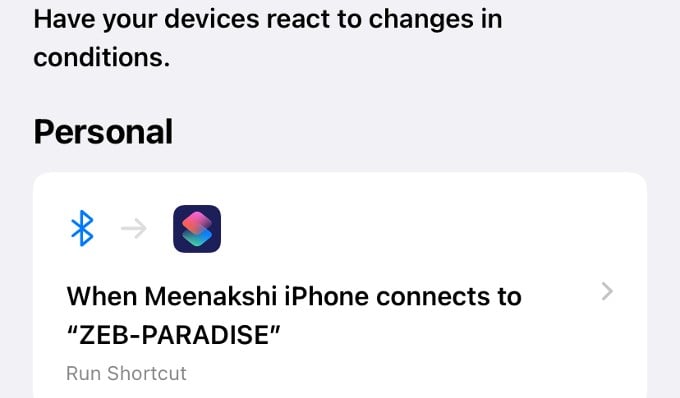Let us get started.
Create Shortcut to Launch Auto-Lock Settings on your iPhone
If you want to change auto-lock timeout, you can manually do that by navigating the Settings menu on your iPhone. However, if you need to modify auto-lock timeout regularly (eg. during walking/cycling), you can create a shortcut to open the auto-lock settings based on a trigger event. Let’s see how to do that. On your iPhone, launch the Shortcuts app and tap + icon on the top right to create a new shortcut. In the new screen, enter a name for the Shortcut (eg. Auto-lock). If you want a customized icon for your Shortcut, tap on the icon located on the top left of the screen. Then, on the new screen, you will see two tabs Color and Glyph. If you want to change only the color of the icon, tap Color. Or you can tap Glyph to select your desired one from the 100+ icons shown. Tap Done to save your selection and return to the main menu. In the Shortcut app screen, tap Add Action. Then, type “URL” on the search box and tap URL from the list of options shown. Next, enter the following command on the textbox provided prefs:root=DISPLAY&path=AUTOLOCK Then, tap Open URLs shown under the section Next Action suggestions. (If you don’t see any suggestions, type “URL” on the search box and select Open URLs from the list of options displayed). Now, if you click the Play button shown on the bottom of the screen, the shortcut will run and open the Auto-lock settings screen.
Create Automation for Shortcut
Let’s say that whenever you are going for your morning walk, you want to keep your phone unlocked so that you can easily change the music or podcasts while working out. If you go for a walk at the same time daily (eg. 7 AM), then you can use that time as a trigger. Or if you use Bluetooth headphones while walking, you can run the shortcut whenever your headphone is connected. Or if you use FitBit or a similar device to track your workouts, you can run the shortcut when that device is connected. Open the Shortcuts app and tap the Automation icon on the bottom of the screen. Next, tap + icon on the right to create a new Automation. In the new screen, tap Create Personal Automation. Here, in the New Automation screen, you will see a lot of options like Time of Day, Arrive, Leave, Email, etc. If you wish to open auto-lock settings at the same time every day, then tap Time of Day and select the desired time. Or you can tap Bluetooth and select your headphones so that the auto-lock settings will open whenever that device is connected. After configuring the triggering event, tap Add Action and type “shortcut” in the search box. Next, tap on Run Shortcut from the list of options. In the Actions screen, tap on the faded text Shortcut. Now, you will see the list of all shortcuts stored on your device. Go ahead and tap on the Shortcut you had created for the auto-lock settings. (eg. Auto-lock) Then, tap Next followed by Doneto save the automation. Now, the auto-lock settings menu will open automatically whenever the condition is satisfied. We hope this shortcut will save some time if you need to change your auto-lock settings regularly based on a certain condition.
Δ




![]()